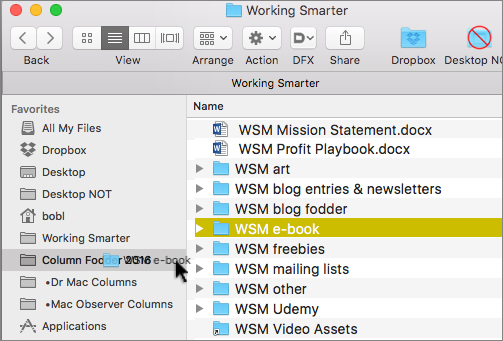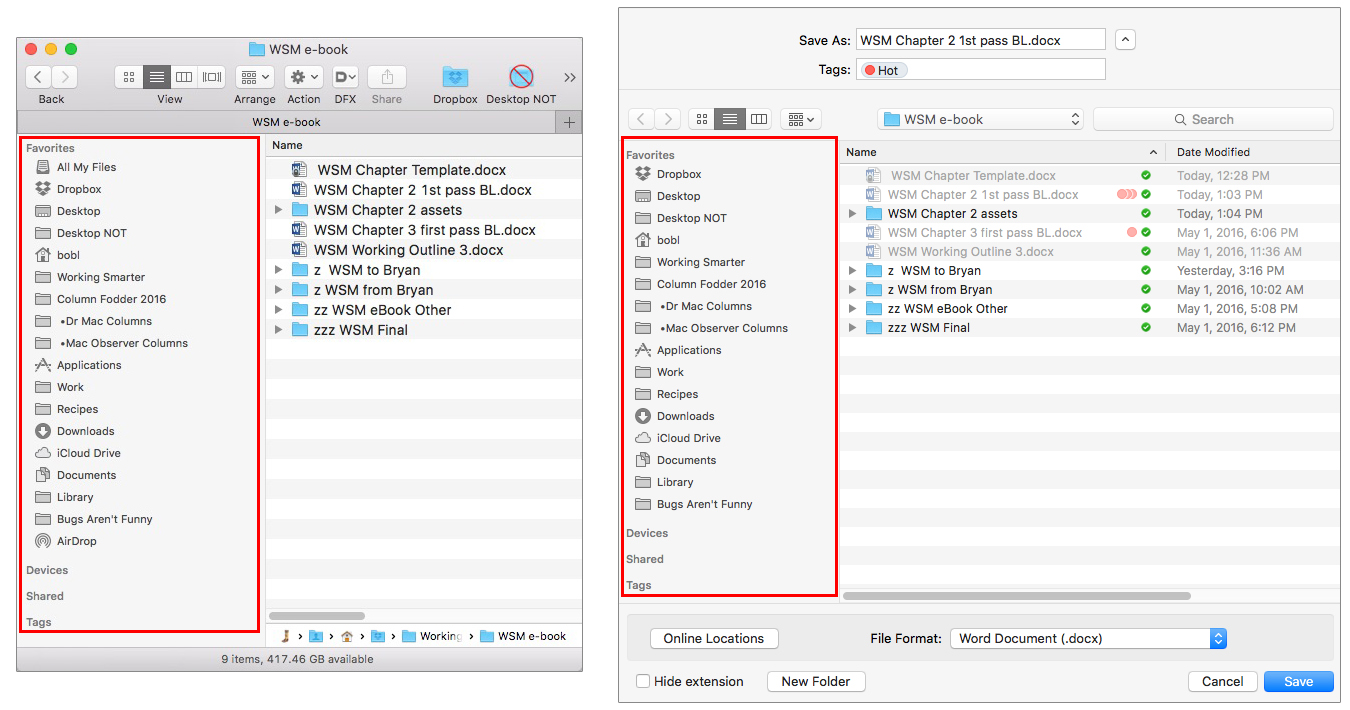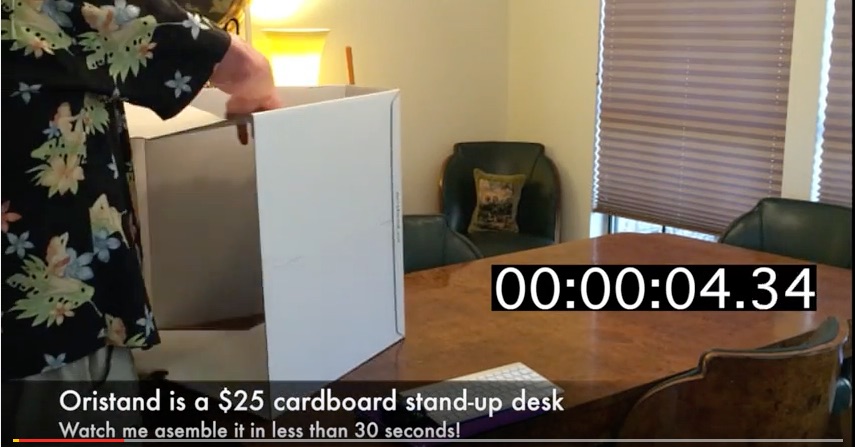You probably know that in the Finder, you can choose View-->Customize Toolbar to add or remove items from the Toolbar. And, if you didn’t, you do now:
What you probably don’t know is that you can also add any folder or file to your Toolbar by holding down the Command key and dragging the item onto the Toolbar.
In the figure above, I’ve added the Dropbox, Work, and Desktop NOT folders to my Toolbar, making it easy for me to drag files or folders onto any of them or open 'em in their own tab with a single click.
The Command key is also the key (haha) to several other useful Toolbar tricks. For one, you may know that you can rearrange items on the toolbar as long as the Customize Toolbar sheet is open… But it’s often faster to just press Command and rearrange your Toolbar icons without involving the Customize Toolbar sheet.
The Command key is also the key (haha again) to removing items you don't want in the Toolbar anymore. To get rid of an item in the Toolbar, press Command and drag the icon off the Toolbar; when you release the mouse button, the item will disappear with a satisfying “poof.” Or, you can invokie the Customize Toolbar sheet and drag them off without the Command key, but what fun is that?
Here’s one final Toolbar tip before we move on: If you often forget what your Toolbar icons mean, choose Icon and Text from the pop-up Show menu in the lower left corner of the Customize Toolbar sheet. This will display the item’s name below its icon, as shown in the previous figure. Or, hover the pointer over any item in the Toolbar for a few seconds and its description appears as a tool tip (Perform tasks with the selected items in the figure below):